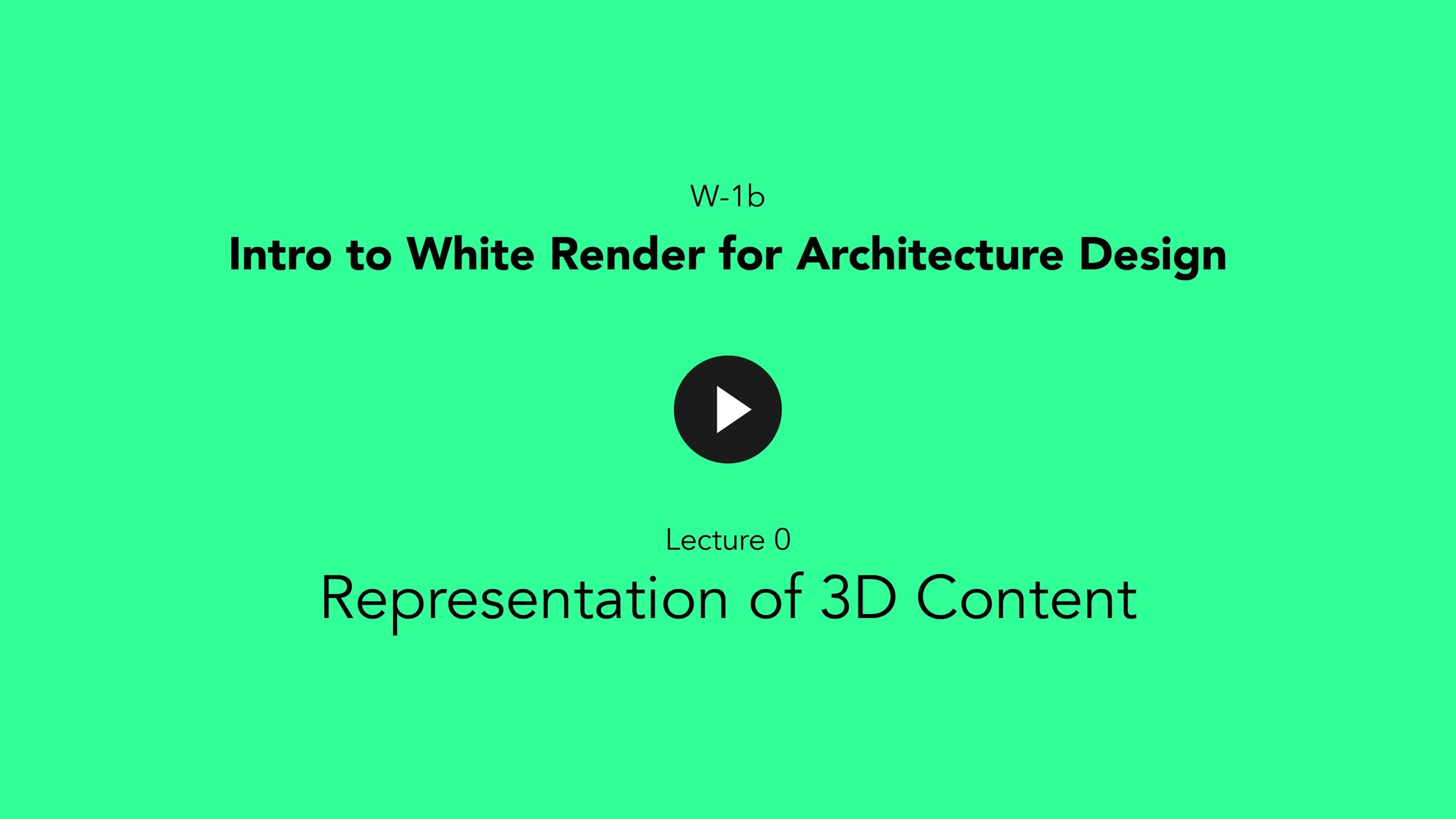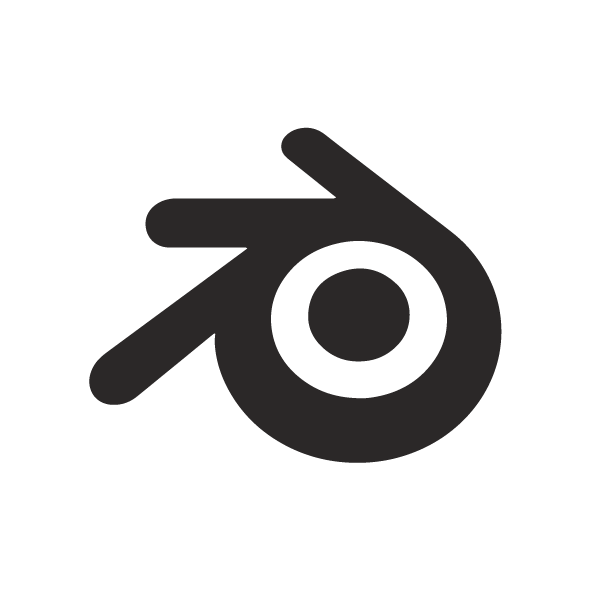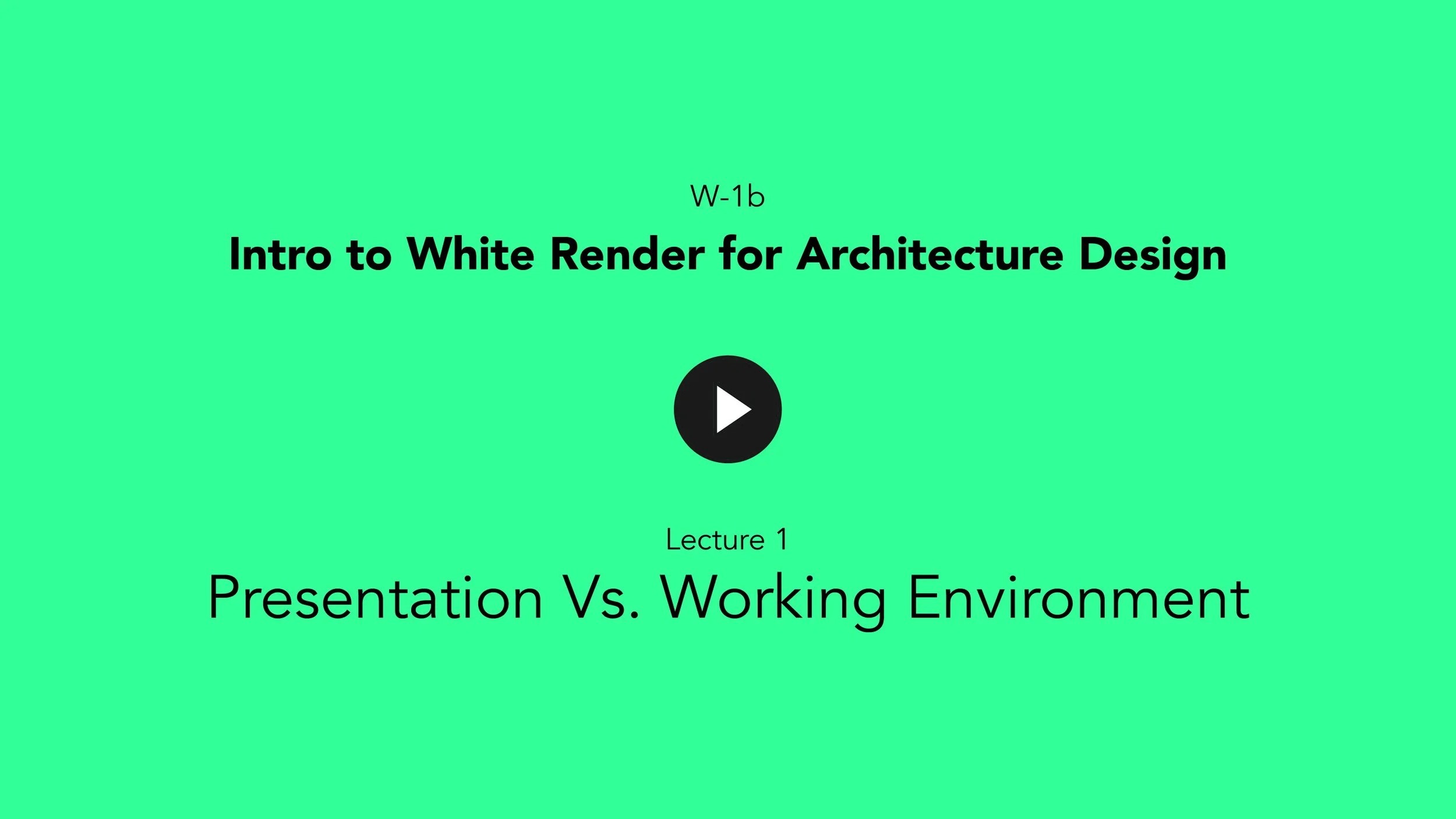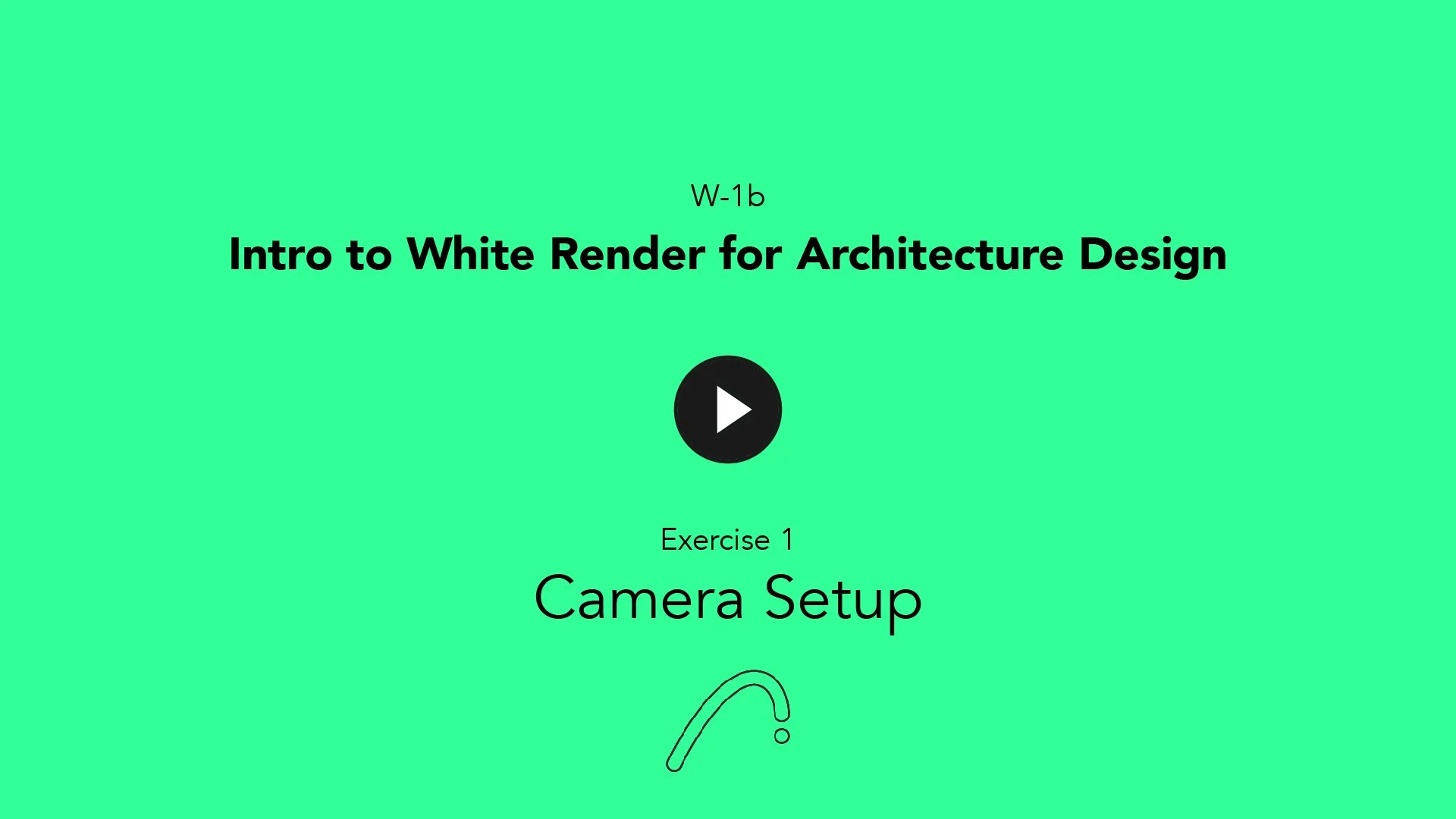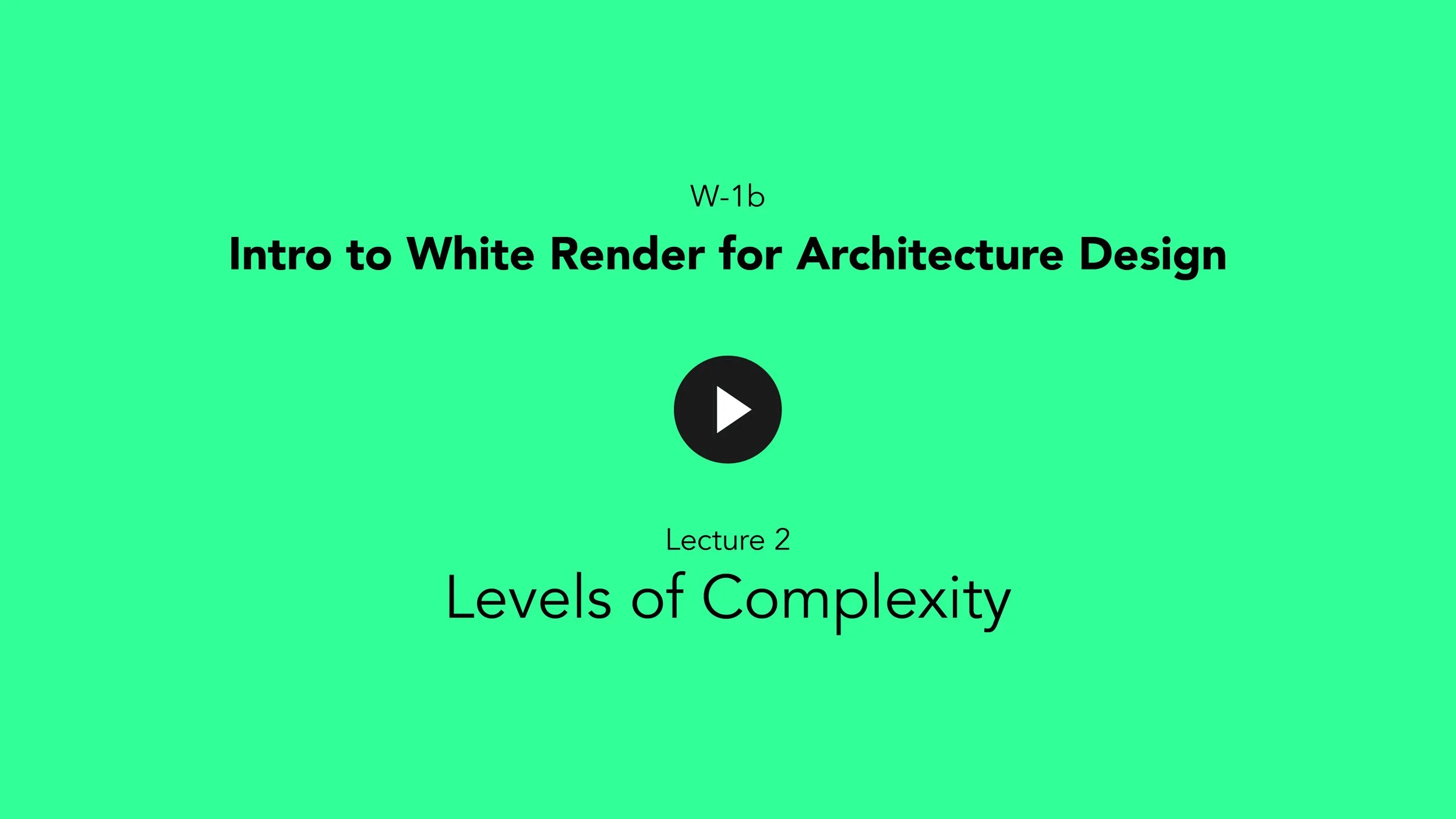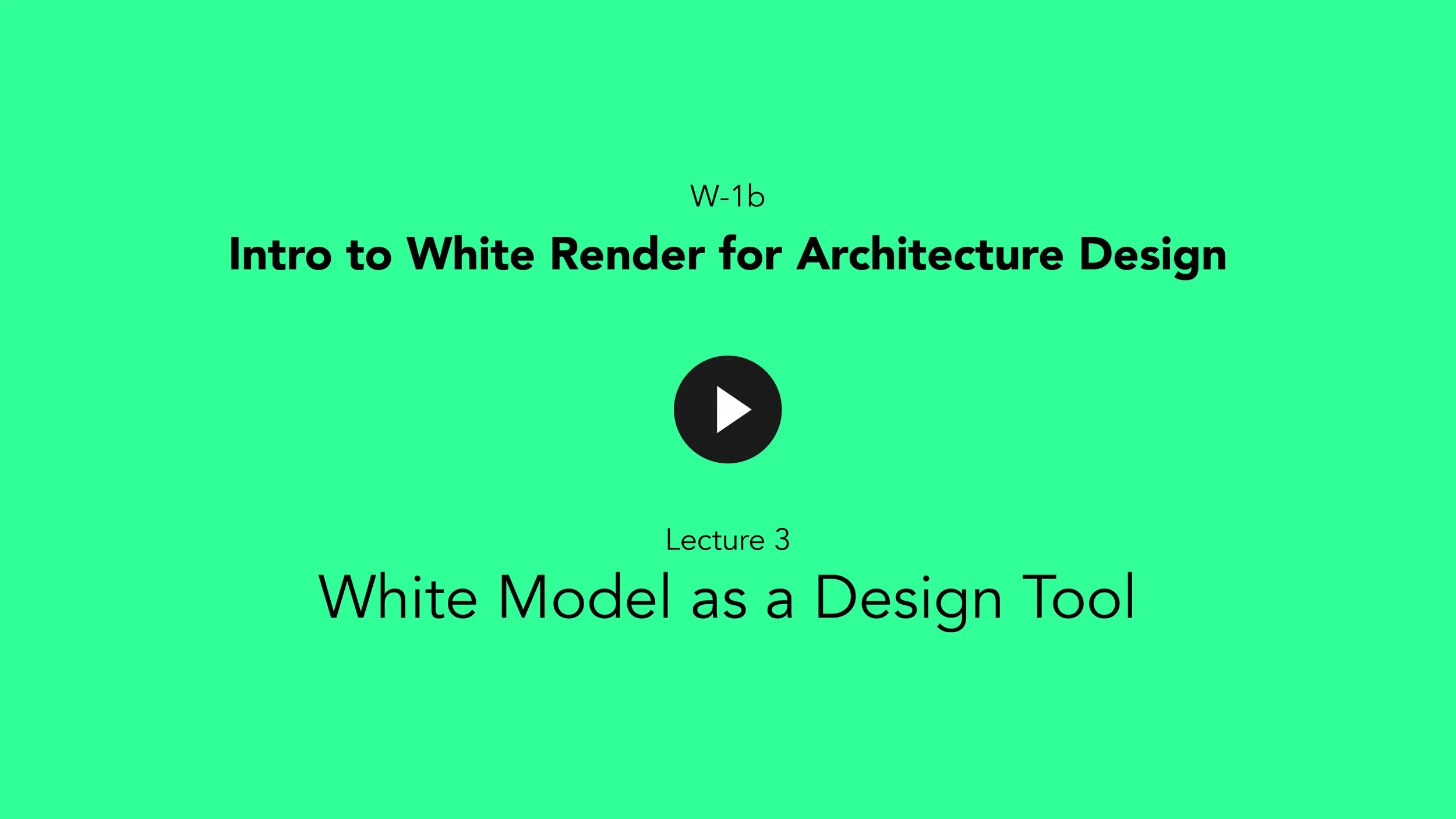W-1b
Intro to White Render for Architecture Design
Deep Dive into White Rendering with an intense focus on how we architects, can take the most advantage of it. Gain confidence in the subject even if you have never tried it, and gain the skills needed to present a project. These exercises will help you understand the basic topics of Rendering so you can start your journey into its full exploration.
Support your design process by slowly implementing White Model Rendering as a design tool. As always, remember that the most important part of the process is to service The Idea. You will achieve this by first understanding what rendering is, how to set the Camera, Environment, Artificial Lights, Materials and Video. This course will take you through all the Rendering topics or categories to understand it, and gain some experience so you can use it to express a clear and useful Architectural Render.
About the course
This course is intended for architects who want to integrate white model renderings into their design process and have some extra time to dive into the subject. We will start by understanding the mechanics of it, its history, the different methods, and most importantly: how it can be integrated into helping clients, professors or colleagues understand your architectural idea.
Skill level and duration
Intended for the curious and the absolute beginners, or for self-taught users who would like to restart with a fresh structure.
The course is 5 chapters long, each with a lecture of no more than an hour and an integrated practical exercise, each requiring between 30 to 45 minutes. In total, allow for one full afternoon.
Recommended Next Step Tutorials
Follow these Tutorials to practice an develop the skills learned here to create a full White Render work in a unified architecture project.
In this course you will learn
Render Vs. Open GL
Levels of Complexity
White Model as a Design Tool
Interior Image
Walk Through
The materials you will need
Latest Version of Rhino, ArchiCAD or Twinmotion Installed and Running (necessary)
Basic understanding of Rhino, AchicAD or Twinmotion or complete the course “Ri-0 Rhino Foundations”, “AC-0 ArchiCAD Foundations”, “Tm-0 Twinmotion Foundations”. (necessary)
Patience and a good computer for Rendering.
Course Content
5 Videos.
2 Architecture Models.
Full Tutorial Script with commands.
0. Representation of 3D Content
Here you will find basic introductions to programs that will help you create a standard render. You will be able to see its interface, configurations and the distribution of tools that will help you reach the different tricks and commands developed in this course. It is advisable to have a basic understanding of your chosen program, and it is also recommended to have some practice in modeling, so you can continue rendering the work you make.
Choose your software and follow the exercise
IMPORTANT NOTE: If you have never opened Rhino or would like to get a foundational understanding of the Software, I invite you to follow this link to the Foundations Tutorial of Rhino It will be a good hour spent either learning how to navigate it or furthering your knowledge
If you have never opened ArchiCAD or would like to get a foundational understanding of the Software, I invite you to follow this link to the Foundations Tutorial of ArchiCAD. It will be a good hour spent either learning how to navigate it or furthering your knowledge
If you have never opened Twinmotion or would like to get a foundational understanding of the Software, I invite you to follow this link to the Foundations Tutorial of Twinmotion. It will be a good hour spent either learning how to navigate it or furthering your knowledge
If you have never opened Blender or would like to get a foundational understanding of the Software, I invite you to follow this link to the Foundations Tutorial of Blender. It will be a good hour spent either learning how to navigate it or furthering your knowledge.
1. Presentation Vs. Working Environment
The Render should be understood as a screen providing a single view of a two dimensional expression of a model in a three dimensional manifestation. This two dimensional screen is essential and it is the only true evaluator of our Render. In this unit you will start to modify, arrange, and learn how to manage your Camera.
Choose your software and follow the exercise
Rhino Script
1. Render View
Set Display Mode to: Rendered
2. Viewport
Orbit: Right Click.
Pan: Shift + Right Click.
Zoom: Scroller.
Save View Command: NamedView
3. Setup Camera
Activate Two Point Perspective.
Set Human Height: 1.70
Set Target Height: 1.70
Set Camera.
Adjust Lens Length.
Save View Command: NamedView
4. Orient Camera to Surface
Start the Orient Camera Command: OrientCameraToSrf.
Select Surface.
Select Point on Surface.
Make Sure the Camera is showing.
Adjust the Camera Position.
Model a Cube the Height of a Human to help find the right Eye Level.
ArchiCAD Script
Open Farnsworth House File
Go to the 3D View
1. Orbit, Pan and Zoom
To Zoom in and out: Scroll Mouse Wheel.
To Pan: Click Mouse Wheel.
To Orbit: Shift + Click Mouse Wheel.
2. Perpendicular to Surface
To See 3D Visualization Toolbar Window > Toolbar > 3D Visualization.
Click on the Button Look to Perpendicular of Clicked Surface.
Select the Surface.
3. Using 3D Explore
Find the Button of the Lower part of the screen: Explore.
You can move as a videogame with the following keys:
Walk Front: W
Walk back: S
Go Right: D
Go Left: A
Elevate: Spacebar
Descend: C
Create View.
2 Point Perspective.
Twinmotion Script
Open Farnsworth House File.
1. Viewport
Orbit: Shift + Click Mouse Wheel.
Pan: Click Mouse Wheel.
Zoom: Scroll Mouse Wheel.
To Save View go to the Lower Bar > Media > Image > Create Image
2. Setup Camera
Go to the Lower Bar > Settings > Camera
Set Camera Filed of View (FOV)
Set Two Point Perspective: Parallelism
Blender Script
Download “Bl-xW1b Farnsworth House” .OBJ & .MTL
1. Import Geometry
Delete: X (+ ENTER to confirm)
Import .OBJ file: File > Import > Wavefront (.obj)
Change Viewport Shading: Go to Header Region, and change from Solid to Material Preview
Create Plane: Shift + A, go to Mesh > Plane.
Scale object specifically: S + [number] + Enter.
01. Rename: Go to Outliner Panel and double-click on object.
2. Setup Camera
Create Camera: Shift + A, select Camera
Rename in Outliner Panel
Move object freely: G
Move object specifically: G + [X / Y / Z] + [number] + Enter
Enable Camera View: 0
Right Sidebar: N
Lock Camera to View for easier adjustment of position: Right Sidebar > View > Lock: Camera to View
Adjust Camera View using
Zoom: Scroll Mouse Wheel
Pan: Shift + Middle Mouse Button
Orbit: Middle Mouse Button
Straighten Vertical Lines:
Right Sidebar > Item > Rotation X > Set to 90°
Right Sidebar > Item > Rotation Y > Set to 0°
Set Human Height: Right Sidebar > Item > Location Z > 1.80 (or add if you are on a floor)
Shift Camera without Tilting: Properties Panel > Camera Properties > Lens > Shift X / Y
Change Focal Length of Camera: Properties Panel > Camera properties > Lens > [number] mm
3. Stored Views
Initialize Stored Views Add-On: Right Sidebar > View > Stored Views > Initialize
Create Camera with Add-On: Right Sidebar > View > Stored Views > New Camera
Preview all cameras from provided menu called Camera Selector
Save current view with Add-On: Right Sidebar > View > Stored Views > Save Current
Preview Saved View: Right Sidebar > View > Stored Views > “Cube-Icon”
Delete Saved View: Right Sidebar > View > Stored Views > “X-Icon”
2. Levels of Complexity
After learning basic commands to control your Camera we will go inside its configurations. We will learn how change its presets, its size configuration, quality and how we are going to achieve the composition of our final goal: A White Model Render. In order to help you sketch and develop your first White Model Render, we will explore the Settings of Rendering and Camera, discovering all the different configurations you can set for your render.
Choose your software and follow the exercise
Rhino Script
1. Named View
Start command NamedView.
Click on the Perspective View.
2. Activate Render Tab
It is in the right side in an Icon with a Hand over a Sphere.
3. Go to Display Mode
Rendered.
4. Render Settings
To change Render Size and Quality go to Resolution and Quality:
Size: 800x450
DPI: 72
To change Background:
Solid Color
Gradient
5. Render
Start command Render.
ArchiCAD Script
1. White Model Presets
Open the Photorendering Settings in the 3D Visualization Toolbar
Go to Settings Tab in the Engine Wheel Icon
Go to Scenes > Select and Manage Scenes
Select > Photorealistic Scenes > Outdoor Scenes > Outdoor White Model > Outdoor White Model (Fast)
2. Frame Size
Go to the Size Tab.
Uncheck the Chain Button.
Set Size to 800x450.
Check Apply Render Safe Frame.
3. Light Intensity
Go to the Settings Tab.
Find the Lights Settings in Render Settings.
Set the Sun Intensity, the Sun Icon, to: 100%
4. Quality Adjust
Go to the Quality Options in Render Settings.
Select: Custom.
5. Set Environment
Change Time to: 10:00:00 am
6. Render!
Set the Camera Position or Select in the View Map Outside.
Don’t forget to Left Click and Two-Point Perspective.
Twinmotion Script
1. Create Image
Go to Lower Bar > Media > Image
Click on: Create Image
2. Render Settings
Go to Lower Bar > Media > Image
On the Created Image click More
To change Render Size and Quality Format > More
Adjust the Following Settings
Size: 800x450
To change Background, Go to Lower Bar > Media > Localization
Enter to Background
Picture: None
Delete the initial floor
3. Render!
Go to Export
Select in Image: Outside
Start Export
Select the location file.
Blender Script
Download “Bl-xW1b Rendering Settings.blend”, containing the pre-saved views and settings from last tutorial.
1. Set View
Open your own file or the provided exercise file
Enable Exterior Camera: Outliner Panel > CAM_exterior > check that green camera is selected
Camera View: 0
2. Render Settings
Set Render Engine: Properties Panel > Rendering Settings > Render Engine > Cycles (for Device, set GPU or GPU Compute)
Change Viewport Shading: Go to Header Region, and change to Rendered
Shed Light in your Scene:
Go to Properties Panel > World Properties > Surface (tab) > Surface > Background
Go to Properties Panel > World Properties > Surface > Strength > 1
Go to Properties Panel > World Properties > Surface > Color > Set Color with wheel or insert HEX code FFE7C4
Increase Exposure for more Light: Properties Panel > Render Properties > Color Management > Exposure
Disable Artistic Filter: Properties Panel > Render Properties > Color Management > Look > None
Set Render Resolution: Properties Panel > Output Properties > Format > Resolution X / Y > 3000 / 2000
Enable Denoise: Properties Panel > Rendering Settings > Sampling > Viewport > Enable Denoise
Adjust Maximum Samples: Properties Panel > Rendering Settings > Sampling > Viewport > Max Samples > 500
Adjust Start Sample for Denoise: Properties Panel > Rendering Settings > Sampling > Viewport > Denoise > Start Sample > 500
Setting a time limit for the rendering process: Properties Panel > Rendering Settings > Sampling > Render > Time Limit > 5 sec
Disable Tiling to save time: Properties Panel > Rendering Settings > Performance > Disable “Use Tiling”
3. Render
Render your first Image from Top Bar: Render > Render Image > New Window with processed render opens
01. Save your Render directly from Render Window Top bar: Image > Save As > .PNG [file type]
3. White Model as a Design Tool
White Model Rendering needs something essential for it to be real: the correct Environment. In this unit we will learn how to configure all the settings of the Environment that affect the Render and which could help give a clear background in which to insert and render our Model. We will manipulate the sun, its intensity, its location and exposure, so we can find the right time and space to present our model. We will explore how to set all these elements to help us express that this two-dimensional product shows a marvelous idea of a project.
Choose your software and follow the exercise
Rhino Script
1. Set Environment Light
Turn On the Sun in Lighting.
Start command Sun.
2. Set the Sun Position
Modify the Date and Time in Lighting.
Check Intensity.
3. Render!
Start command RenderPreview.
4. Turn on Skylight
Modify Intensity: 0.0
5. Environmental Light
Check the option: Use Environment for Skylight.
Select the Studio option.
Click on the Pencil option.
Click in the Button next to (click to assign texture).
Select the HDRI provided.
6. Render!
Start command Render.
ArchiCAD Script
1. Set View with Shadows
On the 3D View, Right Click: 3D Styles > Simple Shading with Shadows.
Enter to the Tree Settings and set in Dimension and Trunk > Activate Shadow.
2. Set Interesting Light to Model
Go to the 3D Projection Settings: _Ctrl + Shift + F3.
You can view the Camera and Sun Position.
You can change the Sun to a position where it can light the facade.
Or adjust the following settings:
Altitude: 45.00°
Azimuth: 320.00°
3. Adjust Intensity
Go to the PhotoRendering Settings: Ctrl + Alt + P.
In Render Settings Set Sun Intensity to: 80%
Check in Time & Location ✓ Use ARCHICAD Sun Position
4. Render!
Set the Camera Position or Select in View Map: Outside.
Don’t forget to Left Click and Two-Point Perspective
Twinmotion Script
1. Set Sun Position
Go to Lower Bar > Media > Image2 > More > Location
Set Date and Time
2. Modify Lighting
Go to Lower Bar > Media > Image > Outside > Lighting
Adjust the Following Settings
White Balance: 5500
Exposure -0.10
Shadow: 1500
Sun Intensity: 100,000
3. Render!
Go to Export
Select in Image: Outside
Start Export
Select the location file
Blender Script
Download “Bl-xW1b Sunlight.blend”, containing the pre-saved views and settings from last tutorial.
Visit https://hdri-skies.com and https://www.poliigon.com.
1. Set View
Open your own file or the provided exercise file
Enable Exterior Camera: Outliner Panel > CAM_exterior > check that green camera is selected
Camera View: 0
2. Sun Position
Decrease Light of Scene: Go to Properties Panel > World Properties > Surface > Strength > 0.25
Set neutral color tone for Scene: Go to Properties Panel > World Properties > Surface > Color > HEX > FFFFFF
Create Sun: Shift + A, select Light > Sun
Move sun freely: G
Move sun accurately: G + [X / Y / Z] + [number]
Make use of Top View, Side View, Front View etc.
Colorise Sunlight: Properties Panel > Light Properties > Light > Color > Set Color with wheel or insert HEX FFE7C4
Adjust Strength of Sunlight: Properties Panel > Light Properties > Light > Strength > 4.500
Adjust Angle of Sun: Properties Panel > Light Properties > Light > Angle > 62.5°
Render!
3. HRDI Skies and Node Editor
Go to Shading Workspace (can be found in workspace bar)
Set Viewport Shading to Rendered
In Outliner Panel, disable Sun from before for 3D Viewport and Rendering
In Top Bar of Shading Workspace, change from Object to World: Two new nodes appear (Background and World Output)
Create Node: Shift + A, then search for Sky Texture and place between Background and World Output
Set Sun Intensity to 0.01
Set Sun Size to 10°
Set Sun Elevation to 5°
Set Sun Rotation to -59°
Adjust values for Air, Dust & Ozone
Create Hue/Saturation/Value Node
Adjust HSV settings of Node:
Hue: 0.092
Saturation: 0.448
Saturation: 1
FAC: 0
Finished: Settings for Properties Panel > World Properties have changed automatically
Render!
4. Interior Images
The next priority in our view is to explore the environment inside the building. Darkness and shadows affect our view directly when we are inside the building, this is why we must create new lights to help us express the space and the Idea. These lights could be a physical element or just a shape, non visible by itself but just by the light that it propagates. Our single view needs to be clear and we must learn to use the tools to express it.
Choose your software and follow the exercise
Rhino Script
1. Open Ville Savoy File
2. Find the Interior View
Start command NamedView.
Click on the Perspective View.
3. Rectangular Light
Start command RectangularLight.
Construct the Plain in the ceiling.
Go to Properties: Light.
Change Color.
Intensity.
Shadow.
Fallof = Linear.
4. Linear Light
Start command LinearLight.
Construct the Plain in the ceiling.
Go to Properties: Light.
Change Color.
Intensity.
Shadow.
Fallof = Linear.
5. Render!
ArchiCAD Script
Open the VS File.
Go to the View Map > Inside
1. Model Area Light and Run Demo
To open the Lamp go to Toolbar > More > Lamp Tool.
Open the Settings.
Select on the Left Side: Area Light.
Do the same inserting a General Light.
Open PhotoRendering Settings: Cntrl + Alt + P.
Set Lamps Intensity (Lightbulb Icon) to: 100%
Set Outdoor White Model Fast Scene.
Set Time: 10:00:00 a.m.
Run Demo.
2. Modify Reach and Demo
You can modify the Reach:
In 3D View, the Dotted Circles that are around the Light. PP > Move Node.
You can go to Settings Dialog > Basic Light Parameters > Light Distance.
In Basic Light Parameters > Shadow Casting > 10%
3. Modify Intensity, Position and Demo
Select the Light Source and go to Settings.
In Basic Light Parameters > Main Intensity > 120%
To Modify the Position of the Area Light you can do it in the 3D View.
4. Render!
Twinmotion Script
Open Ville Savoy File
1. Find the Interior View
Go to the Lower Bar > Media > Image
Click on the Interior view: Interior
2. Rectangular Light
Open the Left Arrow.
Open the Lights File.
Take and release: Area Light
Select the Light
Adjust the Following Settings
Intensity: 1’000,000
Color: 6000K
Length: 3m
Width: 3m
Attenuation: 10m
You can move it with the Gumball of the Object.
3. Linear Light
Open the Left Arrow.
Open the Lights File.
Take and release: Neon Light
Select the Light
Adjust the Following Settings
Intensity: 1’000,000
Color: 6000K
Length: 4m
You can move it with the Gumball of the Object.
4. Render!
Go to Export
Select in Image: Outside
Start Export
Select the location file.
Blender Script
Download “Bl-xW1b Artificial Light.blend”, containing the pre-saved views and settings from last tutorial.
1. Set View
Open your own file or the provided exercise file
Change Viewport Shading to Rendered
Dim Sunlight from Sky Textures Node
Open Shading Editor from Workspace Bar
Change Sun Elevation from 5° to -4.6°
Enable Interior Camera: Outliner Panel > CAM_interior > check that green camera is selected
Camera View: 0
2. Area Light
Create Area Light: Shift + A, select Light > Area
Change Location of 3D Cursor: Shift + Right Mouse Button
Move Area Light accurately: G + [X / Y / Z] + [number]
Disable Snapping if needed in Header Region
Scale the Area Light accurately: S + [X / Y / Z] + [number]
Adapt Properties of the Area Light:
Change Color of Area Light with wheel or HEX code: Properties Panel > Light Properties > Light > Color > HEX > FFDFB2
Change Intensity of Area Light: Properties Panel > Light Properties > Light > Power > 26 W
3. Point Light
Create Point Light: Shift + A, select Light > Point
Move Point Light accurately: G + [X / Y / Z] + [number]
Disable Snapping if needed in Header Region
Adapt Properties of the Point Light:
Change Color of Point Light with wheel or HEX code: Properties Panel > Light Properties > Light > Color > HEX > FFEDBA
Change Intensity of Point Light: Properties Panel > Light Properties > Light > Power > 75 W
Change Range of Point Light: Properties Panel > Light Properties > Light > Radius > 1.25m
Render!
5. Walk Through
Now that we have a clear view of the project, the environment that surrounds it, and essential artificial lights, we can finish the expression of the space by playing with materiality. The new textures we are going to create will give our volume of the project more life. We are also going to start understanding the world of textures in rendering.
Choose your software and follow the exercise
Rhino Script
1. Activate Material Tab
It is in the right side in an Icon of a Paint Tube.
2. Create Glass Material
Create a New Material as Glass.
Select a volume to Assign the Material.
3. Create New Material
Create a New Material as Physical Based.
4. Detail Settings
Activate Bump > Select JPEG.
Displacement Map > Select JPEG.
Specularity > Select JPEG.
5. Put the Material on the Surfaces
You can put the Material in the Layer Tab.
6. Textures Mapping
Select the surfaces and go to the Material Properties.
Click on the Tube Chess Pattern in the Properties.
Put the Box in the Model.
Capped = Yes.
To Change the Cube Size: Select Material.
7. Check the material Scale in the Render View.
8. Render!
ArchiCAD Script
1. Create Surface
Create a New Surface: New…
Duplicate Paint Glossy White.
Assign Name: New Texture.
Engine Settings: CineRender by MAXON.
2. Bump
Activate Bump.
Texture > Image > Add > Select JPEG
Set Strength to 2.
3. Displacement
Activate Displacement.
Texture > Image > Select JPEG
Set Strength to 15.00
4. Assign Material and Render
Enter on the object Settings > Surface > New Texture
Open Photorendering Settings.
Render and Save.
Twinmotion Script
1. White Material
Open the Left Arrow.
Open the Materials File > Wall Covering > Plaster Coating 02
Take and Release over the White Material.
2. Texture Mapping
Use the Material Picker (Dropper Icon) over the Lower Bar
Click on the White Material
Change the Scale to 0.5
3. Clay Filter
Go to the Lower Bar > Media > Image
Select More in the image you want
Go to Camera > Visual Effects > Clay Render
Change Enable to On
Open Selection and uncheck Glass
Change Color
4. Render!
Go to Export
Select in Image: Outside
Start Export
Select the location file.
6. Project Video View
Now that we have created a good view of our project, it’s time to take things to the next level. In this unit we will learn how to use tools to develop a single graphic product that can travel to show all the project’s faces. We are going to create the navigation path of the Camera around the project and showcase the collection of images that make up the spaces and relations between them. We will use these tools while always keeping in mind that the main purpose is to better represent The Idea. A perfect ending!
Choose your software and follow the exercise
Rhino Script WIP!
ArchiCAD Script
1. Set a Camera Sequence
Go to the Ground Floor.
To insert the Cameras of the Fly-Through Toolbox > Camera Tool.
Go to the Project Map > 3D > 00 Untitled Path and Enter in each Camera.
Modify the Position.
Right Click on the Camera: Modify this Camera to Current View.
2. Adjust Sunlight per Camera
Go to the Ground Floor.
You can select the Camera, select the Sun: PP > Move Sub-element.
You can select a Reference Point to establish the Sun in the same position.
3. Adjust Render Settings
Enter in the PhotoRendering and Check the Settings.
4. Configure Frame Rate and Quality of Sequence
In the 3D Visualization Toolbar > Create Fly/Through.
Assign the following settings:
PhotoRendering Window: Check.
Perspectives from Camera Path: 00: Untitled Path.
With in-between Frames.
Results: MP4 Movies Files.
Change the Frame Rate to: 12.
Twinmotion Script WIP!
7. Sources
For the development of this course, an array of media, entries, and documents were consulted which I aim to list here. Please report any reference that might be missing to be promptly added.
Back to