Bl-0 Blender Foundations
About this Tutorial
This course is intended for first time Blender users and/or modeling as subject. Self-taught users can also profit from these structures to consolidate essential concepts. You will find step-by-step explanations while allowing time for exploring the software with me, this way gaining the first experience with its user interface. We will spend a lot of time just looking and discovering Blender’s interface. Finally we will import a hand sketch and model it: a foundational skill essential for every architect.
Skill level and duration
Level: First Time Users
Duration: Half an afternoon
In this tutorial you will learn
Overview
Navigation and User Interface
Workspace Setup
3D Model a Hand Sketch
The materials you will need
Your Laptop and an active internet connection to download the software.
Download course exercises
Tutorial content
• 4 Videos
• Full Tutorial Script
• Blender Native Files for Following the exercise
Why take this tutorial
Blender is a remarkably versatile and widely adopted 3D modeling software. In this introductory course, you will get your first exposure to the program, setting the foundation for further practice and exploration of the tools, techniques, and tricks within Blender. Dive into the interface and navigation, grasp the workspace configuration, and eventually, challenge yourself by creating a 3D model from a hand-drawn sketch. All of this knowledge will prove invaluable for anyone interested in 3D modeling and design.
1. Overview
2. Navigation and User Interface
2.1. Where Everything Is
Default Scene: Camera, Light and Cube.
Main Windows and Panels in Blender:
3D View Port: center of your screen, main display window. Contains 3D Cursor. To move 3D Cursor, use Shift + Right Mouse Button and click where the new position should be.
Outliner Panel: table of contents of your objects.
Properties Panel: your control center for editing active data.
Main Bars in Blender:
Top Bar: find crucial functions like importing, exporting and many more here.
Workspace Bar: access predefined window layouts for specific use.
Header Region: access Edit Mode, Sculpt Mode, enable snapping, change Viewport Shading etc.
Left Side Bar: your toolkit, offering a range of actions when working with data in Blender. Press T to bring it up
Right Sidebar: Transform objects, set cameras focal length etc. Enable with N
Timeline: Your Storyboard when keyframing animations.
2.2. Data Blocks, Collections, Views
Data Blocks: Contains all info about an object and can be found in the Outliner Panel. Uncheck eye-symbol to hide from 3D View Port. Uncheck camera-icon to hide from render.
Collections: Drag & Drop objects into a collection. Hide from 3D View Port and render same as Data Blocks, or fully exclude from View Layer. Create Collections using Right Mouse Button and selecting “New Collection”. Set a color tab using Right Mouse Button on collection. Rename with double-click.
Preset Viewpoints in Blender (make sure your numpad is being emulated if you do not have a numpad on your keyboard):
Front View: 1
Rotate view downwards: 2
Side View: 3
Rotate view leftwards: 4
Toggle between Perspective and Orthographic: 5
Rotate view rightwards: 6
Top View: 7
Rotate view upwards: 8
Toggle between one view and the opposite of it: 9
Add new View Port Panel: Drag from one corner of the View Port. The mouse will change into a plus-icon.
Collapse View Port Panel: Click Right Mouse Button in Header Region and choose “Close Area”
2.3. Navigation
Zoom: Use Mouse Scroll Wheel
Pan: Shift + Middle Mouse Button
Orbit: Middle Mouse Button
Toggle between Object Mode (OM) and Edit Mode (EM): Tabulator
Select All Objects in 3D View Port: A
Move Object in 3D View Port (OM + EM): G + [X / Y / Z] + [number]
Rotate Object in 3D View Port (OM + EM): R + [X / Y / Z] + [number]
Scale Object in 3D View Port (OM + EM): S + [X / Y / Z] + [number]
Transform Object in 3D View Port: Use “Transform Button” from Left Sidebar
Duplicate Object in 3D View Port (OM + EM): D + [X / Y / Z] + [number]
Extruder Vertex / Edge / Face in 3D View Port (EM): E + [X / Y / Z] + [number]
Snapping: Enable / Disable in Header Region. Following Snapping Modes are frequently used:
Increment
Vertex
Edge
Face
2.4. Viewport Shading
Button in Header Region with two overlapping cubes (icon): X-Ray
Wireframe Shading: Displays only wire edges of your model
Solid Mode: Displays object in solid form with no texture
Material Preview: Displays object with simplified material.
Rendered: Live renderer, preview of your render settings. Attention when having a device with low computational power.
3. Setup Workspace
3.0. Download
3.1. Setup Viewport
Save your Blender File to not loose file changes: CMD + S
Undo previous operation: CMD + Z
Save another version of your file: File > Save Copy
Add new View Port Panel: Drag from one corner of the View Port. The mouse will change into a plus-icon.
Collapse View Port Panel: Click Right Mouse Button in Header Region and choose “Close Area”
Left Sidebar: T
Right Sidebar: N
3.2. Keyboard Settings
It is recommended to use the English US keyboard. Switch in your own computer settings.
Emulate Numpad (if your keyboard does not contain a numpad): Edit > Preferences > Input > Keyboard > Turn on “Emulate Numpad”
Change Hotkeys if in need: Edit > Preferences > Keymap
3.3. Add-Ons
For built-in Add-Ons: Edit > Preferences > Add-ons > Search by typing into the search bar the name of your add-on and activate the checkbox.
For external Add-Ons:
Download ZIP-file
In Blender, navigate to Edit > Preferences > Add-Ons > Install
Search and select the downloaded ZIP-file
Restart Blender to apply changes
3.4. Save Startup File
Startup File: Saves your changes made to the Blender Preferences. Every time you open Blender, it will activate all these settings. If no Startup File is saved, Blender will always start with its defaults.
To save Startup File: File > Defaults > Save Startup File.
4. 3D Model a Hand Sketch
4.0. Download
Download “Hand Sketch.PNG” or use your own hand sketch for this tutorial.
4.1. Import & Scale
Select all: A
Delete selected items: X + Enter
Top View: 7
While in Top View, drag and drop your .PNG file containing your sketch or the provided sketch. Remain in Top View and reposition sketch with G.
Create Reference Line for scaling:
Shift + A > Mesh > Single Vert > Add Single Vert
Make sure you are in Edit Mode with Tabulator
Enable Vertex Select in Header Region
Extrude the Vertex to match real life façade length: E + X + 10.5
Switch back to Object Mode with Tabulator
Move sketch to one point of sketch using G + X and G + Y
Adjust the Pivot Point of the sketch to simplify scaling:
Make sure 3D Cursor is at beginning of Reference Line. If not, use Shift + Right Mouse Button to select right point in Edit Mode, and then go back to Object Mode
Select image and go in Header Region to Object > Set Origin > Origin to 3D Cursor
Select the image and press S to scale it. Make sure to match the reference line with the façade.
After scaling is done, select Reference Line and press X to delete it.
4.2. Cube Modeling
Disable Snapping: In Header Region, click on magnet icon and make sure it’s not blue.
Create Cube: Shift + A > Mesh > Cube
While in Top View, use G to move Cube and align with one building corner of sketch
If you end up in Perspective View while zooming, simply press 5 to toggle back to Orthographic View.
Change Pivot Point of Cube:
Toggle Edit Mode: Tabulator
Select corner vertex
Press Shift + S > Cursor to Selected
Exit Edit Mode: Tabulator
In Object Mode, go to Header Region, select Object > Set Origin > Origin to 3D Cursor
Start scaling the cube with S + Y and S + X
Repeat steps 02-06 to create second cube. However, while proceeding with step 03, make sure to enable Snap and set it to Edge Snap to align new cube with the other.
Hide sketch by disabling eye-icon and camera-icon in Outliner Panel.
Front View: 1
Activate X-Ray in Header Region (two overlapping cubes icon)
Check height of cube in Right Sidebar
Change height of first cube to 8m:
Toggle Edit Mode: Tabulator
Select the top vertices with dragging over them (X-Ray needs to be on!)
Press G + Z + 6
Return to Object Mode with Tabulator
Repeat step 12 with other cube and increase its height by 4m. Turn off X-Ray.
Create simple roof for selected cube:
Toggle Edit Mode: Tabulator
Use “Loop Cut” tool from Left Sidebar
Hoover with mouse over middle of cube until a yellow line is carved around cube and click to create Loop Cut
Switch back to “Select Box” tool in Left Sidebar
Select the four corner points of the volume and press G + Z + -3, lowering the four points.
xit Edit Mode: Tabulator
Repeat step 14 for second cube.
4.3. Export STL
Go to File > Export > STL
Make a tick for “Selection Only”
Save your file using a clear name code like “231022_Handsketch_1-1000” and hit “Export”

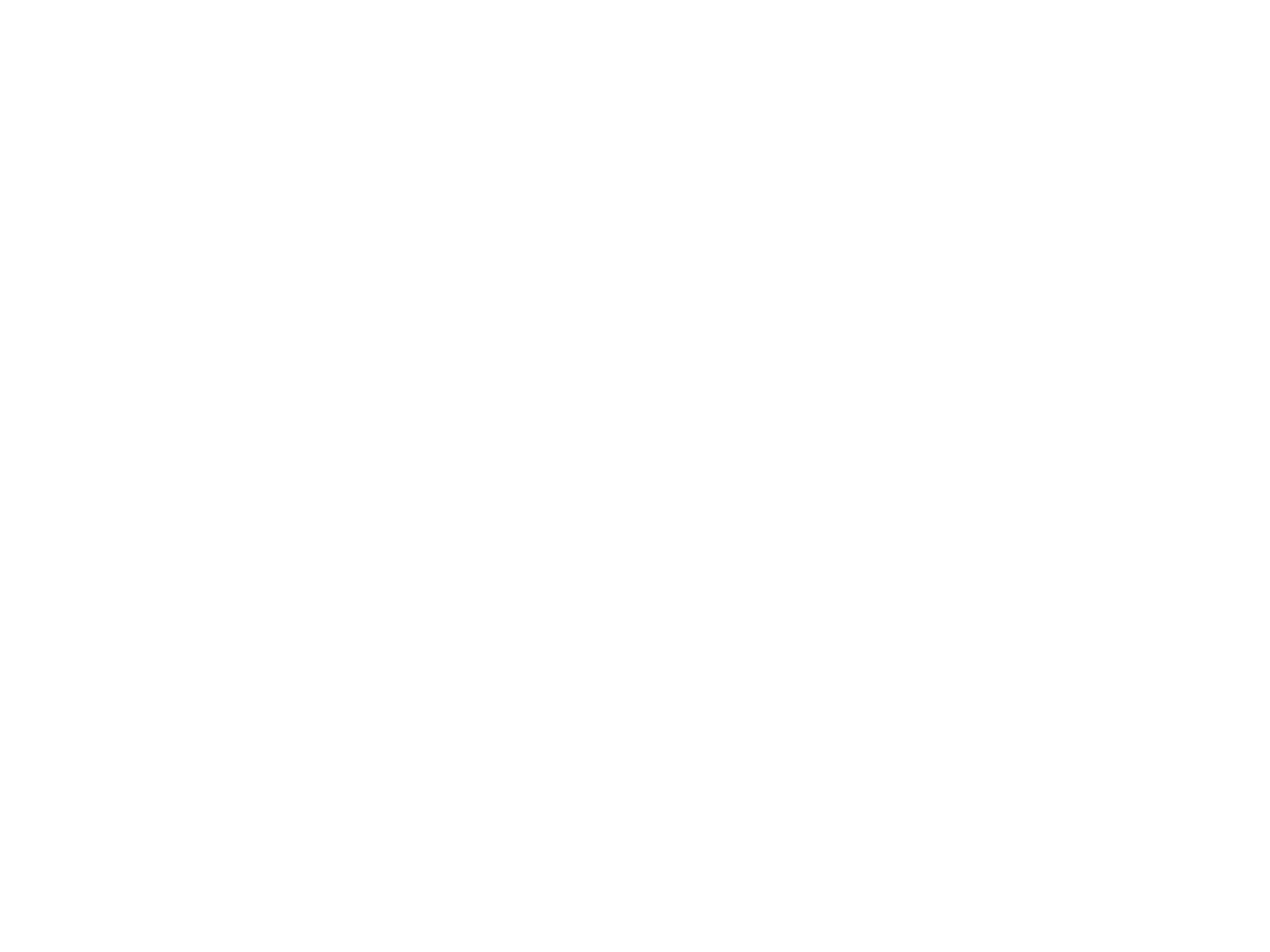
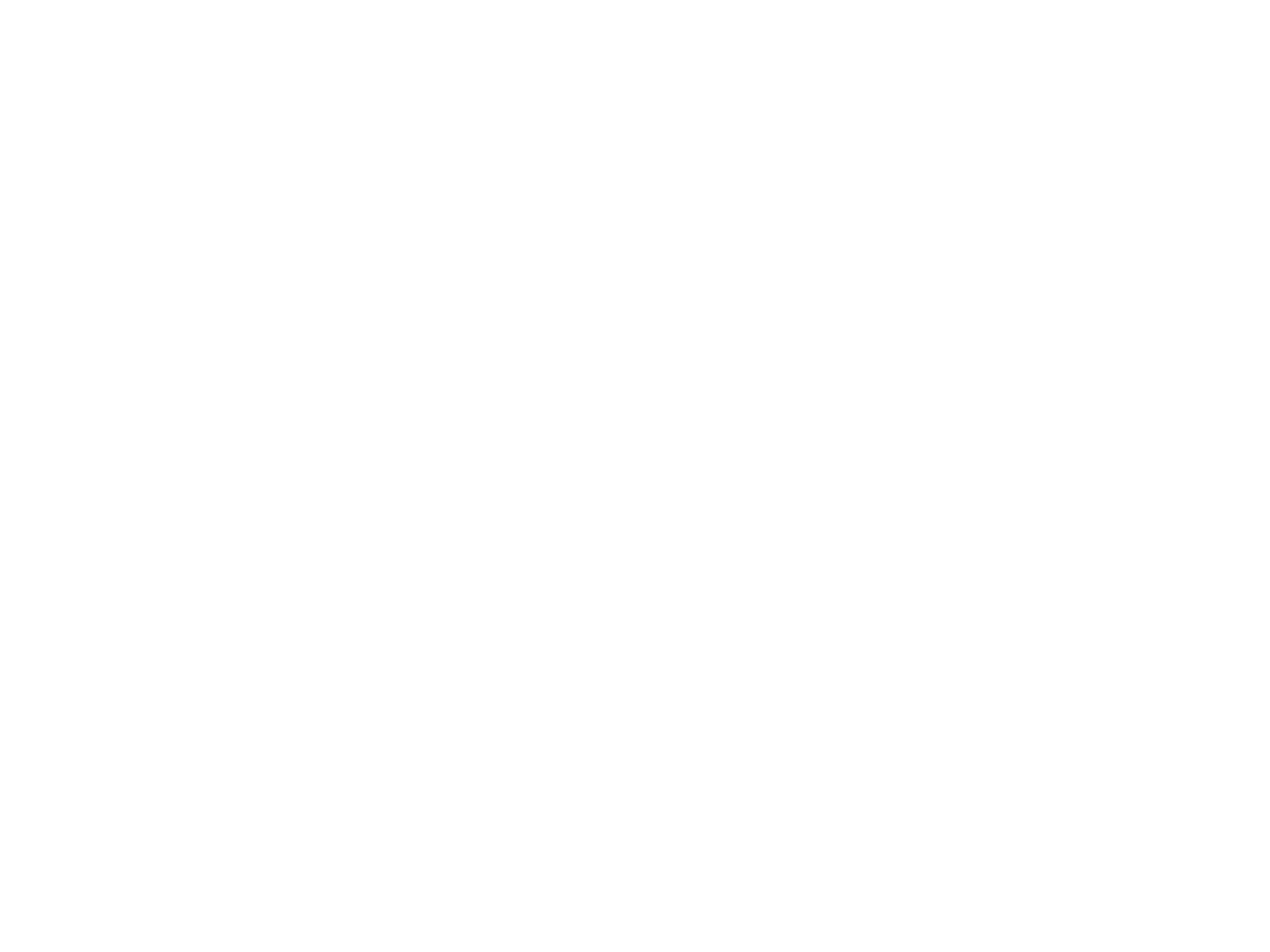
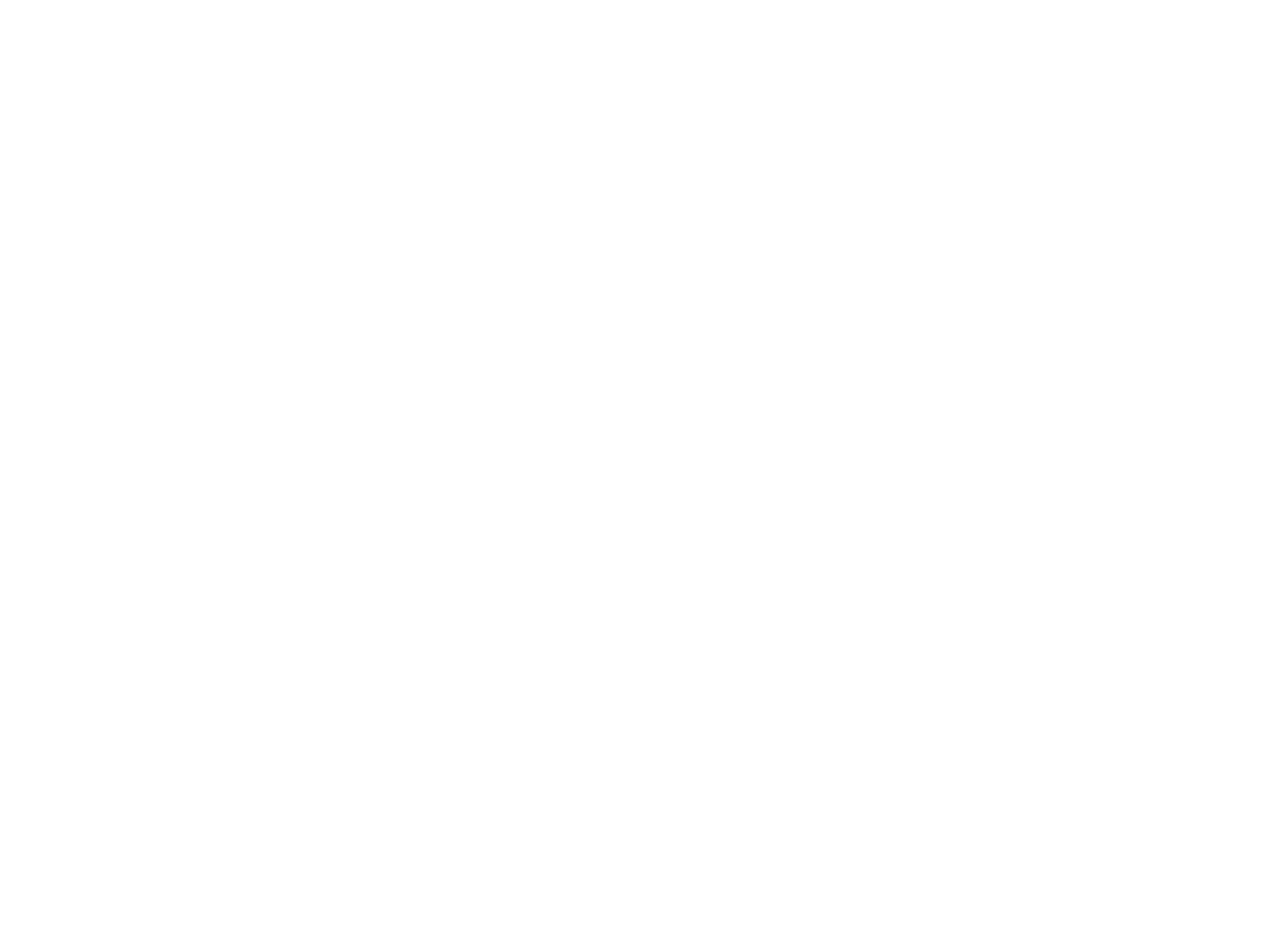
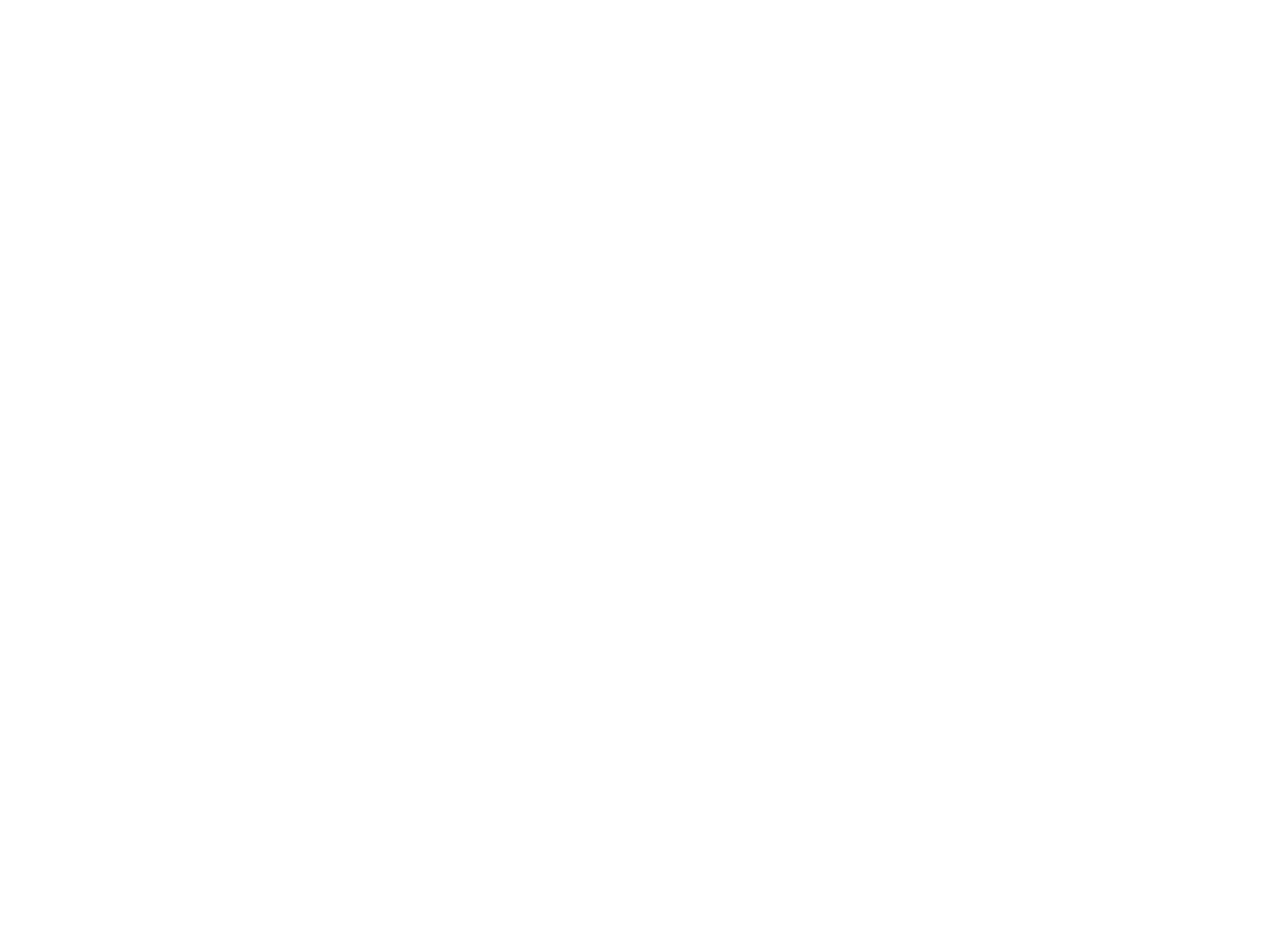
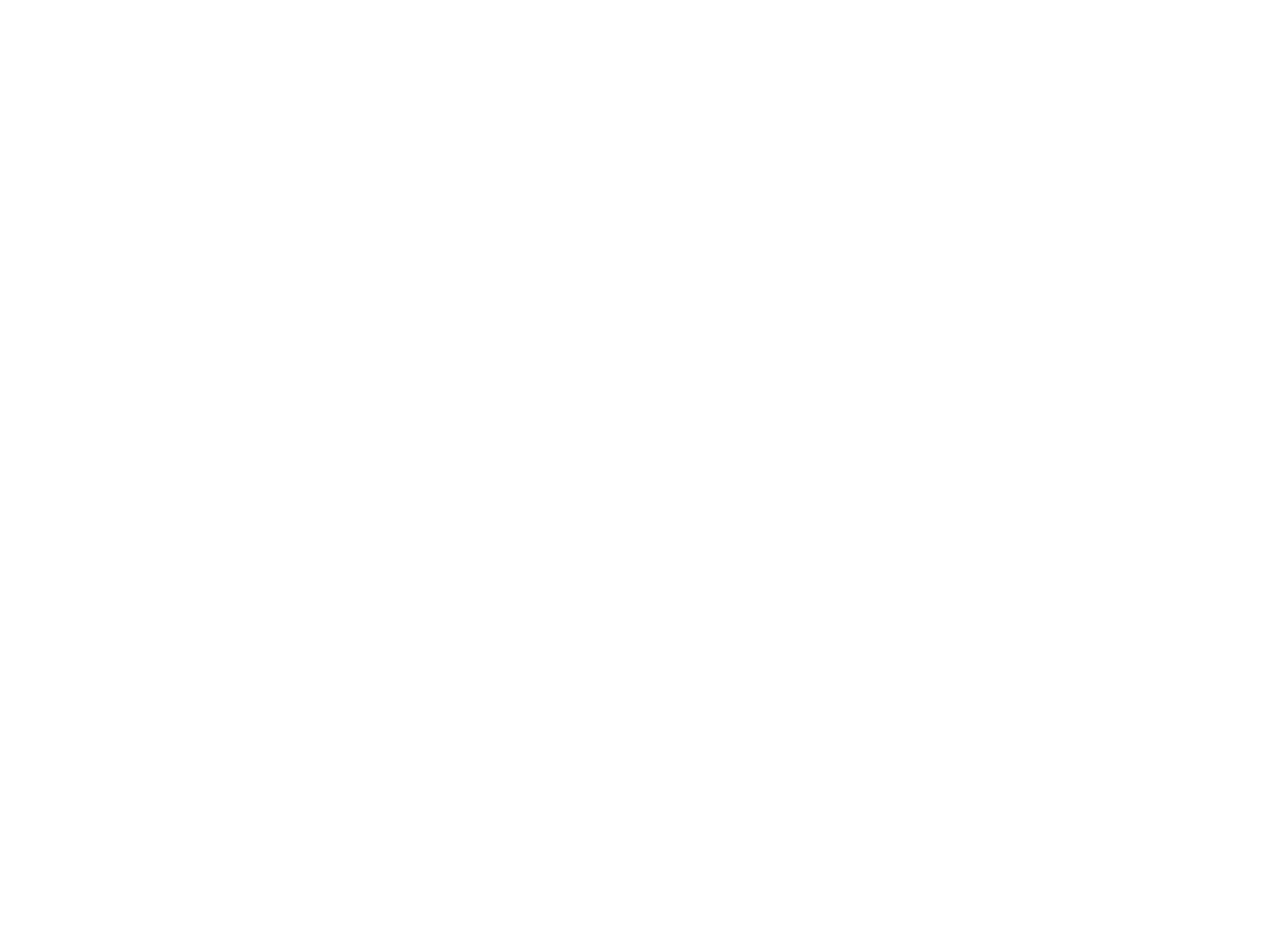
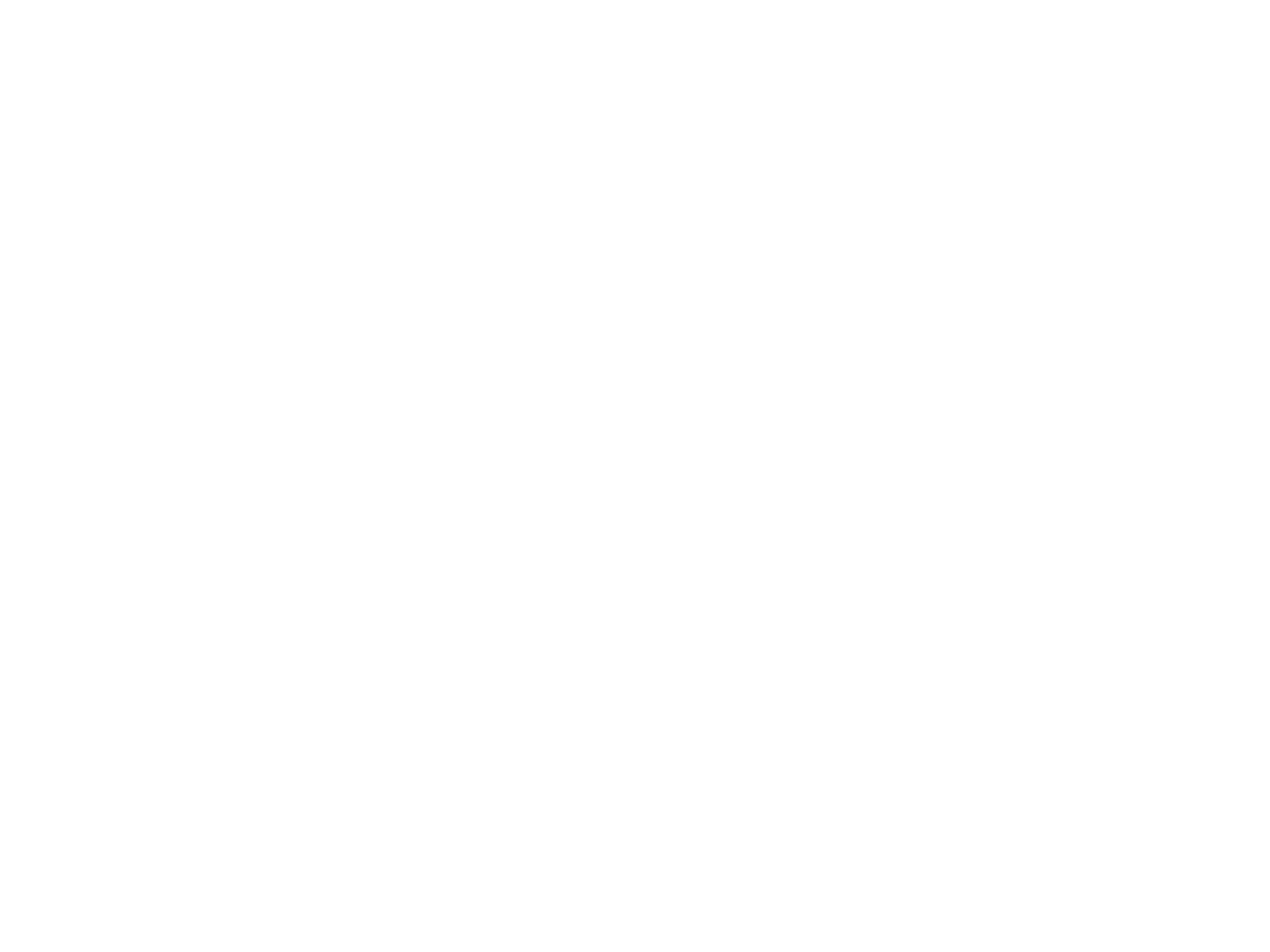










Model in ArchiCAD for the absolute first time with me!
Let me teach you basic commands of the software for you to be ready work on your projects. Start from the very basics and follow me step-by-step in the process of giving more detail to your architectural model.